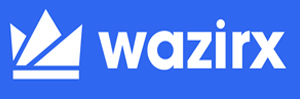Recently several users who are using Gmail email addresses in Outlook reported that they are facing issues with Outlook. After launching Outlook, the login prompt for Gmail pops up and even after entering the correct password, the prompt keeps popping up and doesn't disappear. Because of this error, Outlook users are not able to send and receive emails.
This issue is actually not an Outlook issue and it is being caused by Gmail itself. I will guide you on how to fix this issue by making a few changes in Gmail settings. Follow the steps mentioned below if you are also facing a similar issue.
Outlook keeps asking for Gmail password: Easy Fix
1. Close Outlook and login to Gmail.com using your Gmail email address.
2. After logging into Gmail, click on your photo on the top right corner and then click "Google Account" option. It would open the Google account settings page.
3. Now click on the "Security" option from the Google account settings page and scroll down. You would find "Less secure app access" which would be turned off by default. Just turn it on and then refresh the webpage and make sure the option remains turned on.
4. Now try launching Outlook and check if the error is still there. If the error is still there, then go to Gmail inbox and check if you received an email with the subject "Critical Security Alert". If you would open this email, you would find that Google blocked the sign in attempt made by Outlook. So in this email, you have to click on "Check Activity" button.
5. After clicking on the Check Activity button, another page would open which would inform you that Google blocked a sign-in attempt from a suspicious app. That suspicious app was actually Outlook and it is a Microsoft product so Google blocked it's sign in attempt as it won't allow any non google app to sign into Gmail account directly. On that page, click on "Yes, it was me" so that Google would recognize that the sign in attempt was made by you.
6. Now come back to Gmail and click on the gear icon from the top right side of the page as shown in the image below and click on "Settings".
7. Now from the settings page, click on "Forwarding and POP/IMAP" and enable POP and enable IMAP and then save the settings as shown in the image below.
8. Now open control panel in the PC and search for the mail app from the control panel and launch it.
9. In the mail app, double click on the default profile and it would open the dialog box to see the emails and data files. Click on the Email Accounts button to list the configured emails in Outlook.
10. Now the list of the configured emails would open. Double click on the Gmail email which is creating problems with Outlook.
11. Now the email settings would open. Change the IMAP settings to imap.googlemail.com and smtp.googlemail.com and then test the account settings.
12. Now if you click Next, the email would be configured properly and the tests would give positive results.
13. That's it, you may launch Outlook now and it would be back to normal.
NOTE: If you have enabled two-step verification in your Gmail account, you need to generate an app password and update the generated password in the Outlook settings in step 11. To generate app password for Gmail, click This Link.
Keep visiting PC Tricks Guru for more tips and tricks.
This issue is actually not an Outlook issue and it is being caused by Gmail itself. I will guide you on how to fix this issue by making a few changes in Gmail settings. Follow the steps mentioned below if you are also facing a similar issue.
Outlook keeps asking for Gmail password: Easy Fix
1. Close Outlook and login to Gmail.com using your Gmail email address.
2. After logging into Gmail, click on your photo on the top right corner and then click "Google Account" option. It would open the Google account settings page.
3. Now click on the "Security" option from the Google account settings page and scroll down. You would find "Less secure app access" which would be turned off by default. Just turn it on and then refresh the webpage and make sure the option remains turned on.
4. Now try launching Outlook and check if the error is still there. If the error is still there, then go to Gmail inbox and check if you received an email with the subject "Critical Security Alert". If you would open this email, you would find that Google blocked the sign in attempt made by Outlook. So in this email, you have to click on "Check Activity" button.
6. Now come back to Gmail and click on the gear icon from the top right side of the page as shown in the image below and click on "Settings".
7. Now from the settings page, click on "Forwarding and POP/IMAP" and enable POP and enable IMAP and then save the settings as shown in the image below.
9. In the mail app, double click on the default profile and it would open the dialog box to see the emails and data files. Click on the Email Accounts button to list the configured emails in Outlook.
10. Now the list of the configured emails would open. Double click on the Gmail email which is creating problems with Outlook.
11. Now the email settings would open. Change the IMAP settings to imap.googlemail.com and smtp.googlemail.com and then test the account settings.
12. Now if you click Next, the email would be configured properly and the tests would give positive results.
13. That's it, you may launch Outlook now and it would be back to normal.
NOTE: If you have enabled two-step verification in your Gmail account, you need to generate an app password and update the generated password in the Outlook settings in step 11. To generate app password for Gmail, click This Link.
Keep visiting PC Tricks Guru for more tips and tricks.