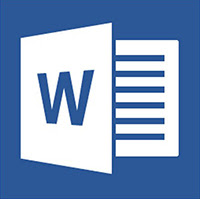- At first, make sure that you have turned off your antivirus software or windows defender.
- Now download any office password remover from this link : Download Link 1 OR Download Link 2 (Make sure to click SKIP AD to be redirected to the download site)
- Now install the software and once the installation is completed, run registration.reg file to register the program.
- After the program is registered, open the software and click "Add Files" and select the password protected file which you want to crack.
- Now click on "Start" and the unprotected file would be ready at the same source just in a few seconds.
- That's it, you can remove restrictions from any Word/Excel file using the software.
The method is demonstrated in the video given below. You may watch it for further clarity.
Keep visiting PC Tricks Guru for more tips and tricks.