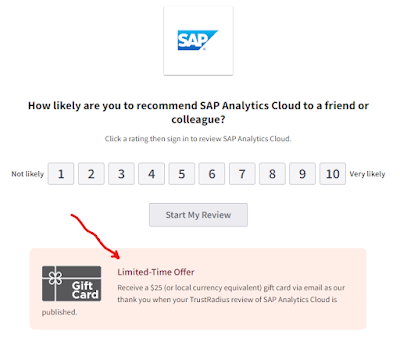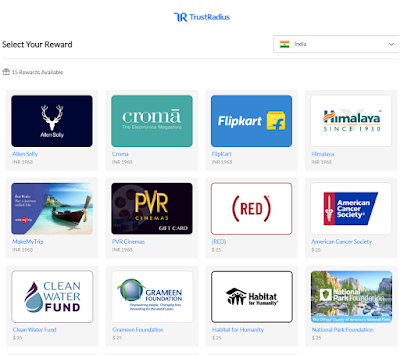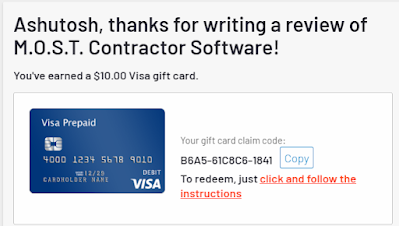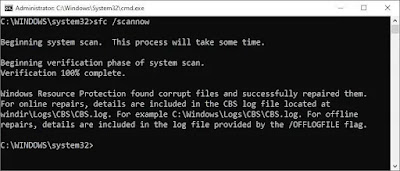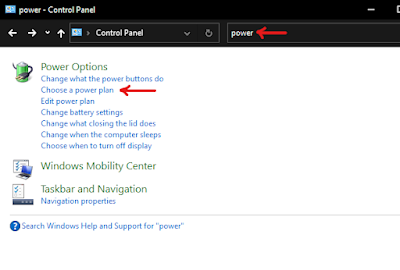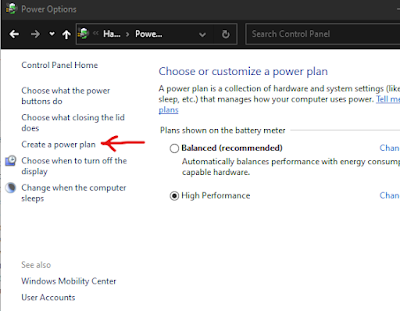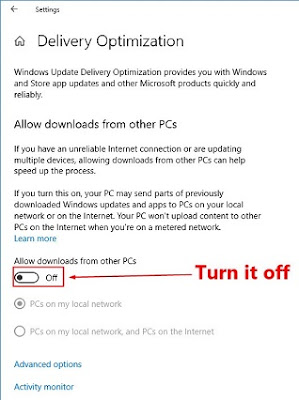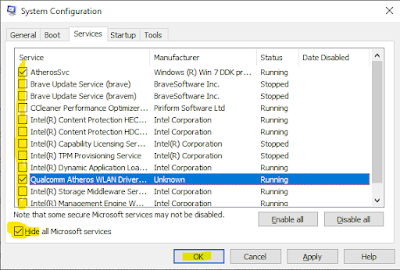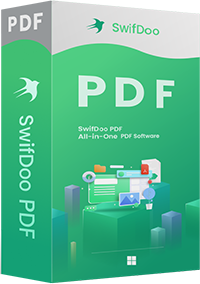While using Windows OS, there are several processes which keep running in the background which use system resources, such as CPU and Memory. These processes cause system slowdown issues if not optimized properly. Usually Windows is smart enough to prioritize critical system processes to make sure that the OS is utilizing the hardware on an optimum level, but sometimes, due to 3rd party applications (such as antiviruses) and malware, some processes start utilizing the CPU at the maximum level and
CPU utilization reaches 100% which slows down the overall system performance. In some cases, if the system is overheating or there is any hardware fault in CPU or system Fan, then also this kind of issue appears. I am sharing some of the steps which you can use to fix the issue.
1. Scan and restore corrupted system files using "System File Checker" utility
Before running this utility, make sure to run Deployment Image Servicing and Management (DISM) tool by running this command in elevated cmd window: DISM.exe /Online /Cleanup-image /Restorehealth
DISM uses Windows Update to provide the files that are required to fix corruptions. But if the OS is already broken and most of the components are not working in Windows, this command would not be so helpful.
After running the DISM command, in the same elevated command prompt window, run the following command sfc /scannow and press enter key. This command will scan all protected system files, and replace corrupted files with a cached copy that is located in a compressed folder at C:\Windows\System32\dllcache.
2. Set the process priority to low, if it is utilizing too much CPU resource
Open task manager and check which process is using more CPU. Right click on the process and click on "Go to details" and then it would show up the actual exe file which is creating that process. Simply right click on the exe file name, then click on "Set Priority" and click "Low". This step would ensure that the process would be restricted from using maximum CPU resources.
3. Install all pending Windows updates
Click on Start and then click on Settings. From there, open Windows updates and check for all the available updates (cumulative, feature updates and other optional updates) and install them. Once the updates are installed, restart the system and check for the CPU utilization.
4. Install all system drivers (including BIOS and Intel Turbo Boost Driver)
Open your system manufacturer's website and check for the downloads section. From the downloads section, download all the latest drivers for your system. Drivers include BIOS, VGA, Audio, Chipset, Dynamic Tuning Driver, Intel Turbo Boost driver etc. If your manufacturer provides any tool for auto update of drivers (such as HP Support Assistant, Dell Support Assistant, Lenovo Vantage etc), then use the tool to auto update the drivers to the latest version.
But I would personally recommend using IObit Driver Booster tool which checks for the best performing drivers for your device and auto downloads and installs them. I am personally using it and trust me, it is awesome.
Once the drivers are updated, restart the system and check the system performance. Make sure not to miss updating the BIOS to the latest version, because BIOS would usually require manual updation from manufacturer's website.
5. Create a high performance power plan
Most of the times, due to balanced power plan of the OS, processor is not utilized properly by the system processes which cause malfunction with the processor and system processes. This causes incorrect CPU utilization. So it is recommended to create a high performance power plan and set it as default so that system could run with its maximum potential. To create a high performance power plan, follow the steps below:
> Open control panel and in the search bar, type power, and then click on "Choose a power plan" and set the power plan to "High Performance". If it is not available in your system, then click on "Create a Power Plan". Now select "High Performance" and type the name of your power plan (you may use any name, I used High Performance) and then click on Next and finish. Once you are done with creating the power plan, use it in power options. It should bring back the CPU utilization to normal.
6. Modify settings in registry
Before doing modifications in registry, make sure to take a backup of registry. Once you are done with the registry backup, navigate to this location in registry: HKEY_LOCAL_MACHINE>SYSTEM>CurrentControlSet>Control>Session Manager>Memory Management and double click on "Clear Page File Shutdown" and change the value data to 1 and click OK. Then restart the system and check if the issue still persists.
7. Disable P2P Share for Windows Updates
To disable P2P share for Windows update, click on Start, then go to settings and open windows updates. Then click on "Advanced Options", then click on "Delivery Optimization" and then turn off "Allow downloads from other PCs".
8. Uninstall Sophos client or update it to the latest version
It has been observed that Sophos Endpoint client and other Sophos products are also causing 100% CPU utilization issue with several systems. If your system too has any Sophos client installed, try to remove it or update it the latest version and check if it helps. It is a known issue with Sophos and they are expected to fix it with their future updates.
9. Perform clean boot and run a complete virus scan using Malwarebytes anti malware utility
Malware and viruses are also a major reason of the 100% CPU utilization issue. If a computer is affected by any malware, sometimes it exploits the ntoskrnl.exe file, which is Windows NT Kernel and System file. Its process is visible in task manager with the name "System" and it uses maximum amount of CPU. Although, this file is exploited by some 3rd party applications as well which may be installed in the computer. So first of all, try running the system in clean boot mode and check if the issue is resolved. If it is not resolved, run a complete system scan with a good antivirus, such as Malwarebytes antimalware tool. It should fix the issue.
To perform clean boot, open msconfig.exe and then click on "Services". Then click on "Hide all Microsoft services" and then uncheck all the services except LAN, WLAN and Audio services, otherwise your internet would be disconnected and system audio will stop working. Then click on OK and restart your system.
10. Factory Reset the OS/Reinstall Windows
If none of the above options worked, reinstall the OS or factory reset the OS and check if it fixes the problem. If it works, then update all the drivers and then install your applications one by one and check if the issue reappears after installing any specific driver or application. If the issue reappears after installing any specific application or driver, that would be the culprit. Uninstall it immediately.
11. Contact system manufacturer for hardware tests and part replacement
If the issue is not resolved even after OS reinstallation, then either system processor or the system fan is faulty which is causing overheating or processor malfunction. In some cases, I have observed that hard drive and memory also caused similar issues due to memory leak. So contact your system manufacturer and ask them to run hardware tests and replace motherboard along with the processor and fan. This would resolve the issue for sure.
Note: In some cases, it is observed that some systems using some specific models of TP Link routers also caused this issue and this was a known issue which is resolved. So if you find any user who has TP Link router which is very old and firmware is outdated, ask them to disconnect from the router and observe if the issue still remains the same.
Additionally, you can use tuneup utilities such as IObit Advanced System Care utility or any other good tuneup utility to optimize your system performance.