After upgrading the current OS to windows 10, some users are reporting that they are unable to launch settings and store apps. Microsoft is also aware of this issue and the team is investigating to get a solid resolution for this issue. Microsoft has categorized this issue as Emerging Issue 67758 and has provided a resolution for this issue which is working for most of the users. If you are also facing the same issue and didn't get any resolution for you, then I'm providing you the fix for this issue.
Solution 1:
1. Download the Fixit for Emerging Issue 67758 from this official microsoft link (tinyurl link: http://tinyurl.com/win10fixsettings). If you face any server issue with the official download link, download it from this mirror link.
2. Run the downloaded fixit and it will check for the error in your Windows 10 computer.
3. If error is found, click Next and it will repair the error automatically.
4. Now open command prompt with admin rights (press Win+X keys and then press A key) and run the sfc /ScanNow command.
5. Let the scan finished and if any error will be found in the scan, it will fix it automatically.
6. Now restart your computer and your settings and windows store apps should work fine.
Solution 2:
Delete all files and folders from C:\Users\user_name\AppData\Local\Packages\Microsoft.WindowsStore_8wekyb3d8bbwe\LocalCache where user_name is the user name of your current windows account.
Solution 3: Change the DNS address. Follow the steps given below-
1. Open Control Panel and from the top right search box, search for Network and from the search results, click View Network Connections.
2. It will open your network connections. Select your current network connection and right click on it and click PROPERTIES.
3. Select Internet Protocol Version 4 (TCP/IPv4) and click PROPERTIES.
4. Now change the DNS settings as shown in the image below and click OK.
5. It should resolve your issue. If you notice any changes in your internet connection, you may disable the custom DNS settings.
Solution 3: Run the powershell command.
Open command prompt with admin rights and then type powershell and press enter to open powershell. Now run the following command in powershell:
Get-AppXPackage -AllUsers | Foreach {Add-AppxPackage -DisableDevelopmentMode -Register “$($_.InstallLocation)\AppXManifest.xml”}
These methods should fix the problem. Keep visiting for more tips and tricks.







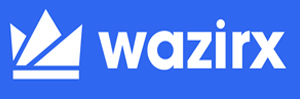





0 blogger:
Post a Comment